iOS6 allows the owner to lock the iPad to a single page, feature or app and disable other features such as links, in app purchases or navigating the web without a passcode.
A great feature for parents who want to have more control over their children’s iPad sessions and limit access to web browsing, block websites and stop in app purchases that can be costly. It’s also handy to stop guests users deleting apps and accounts.
Another great use for locked and controlled access is if the iPad is used for business; either by employees or visitors. Our iPad display floor standshave open Home button access, so guiding guests to only use the page / features you want has many benefits. After all, you don’t want guests to your stand to be using Facebook or viewing competitor's information.
IOS 6 finally added a new feature that lets you lock the iPad to a single app so guests or children cannot open other apps and even allows certain areas of the screen to be disabled (Internet Search box for example)
The new Guided Access mode is simple to set up and works with any app or page.
Here’s how to lock the iPad home button and screen in IOS 6 for blocking certain areas of the screen for touch input:
With the Ipad turned on, open Settings
In Settings, tap General and scroll down to Accessibility at the bottom of the list.
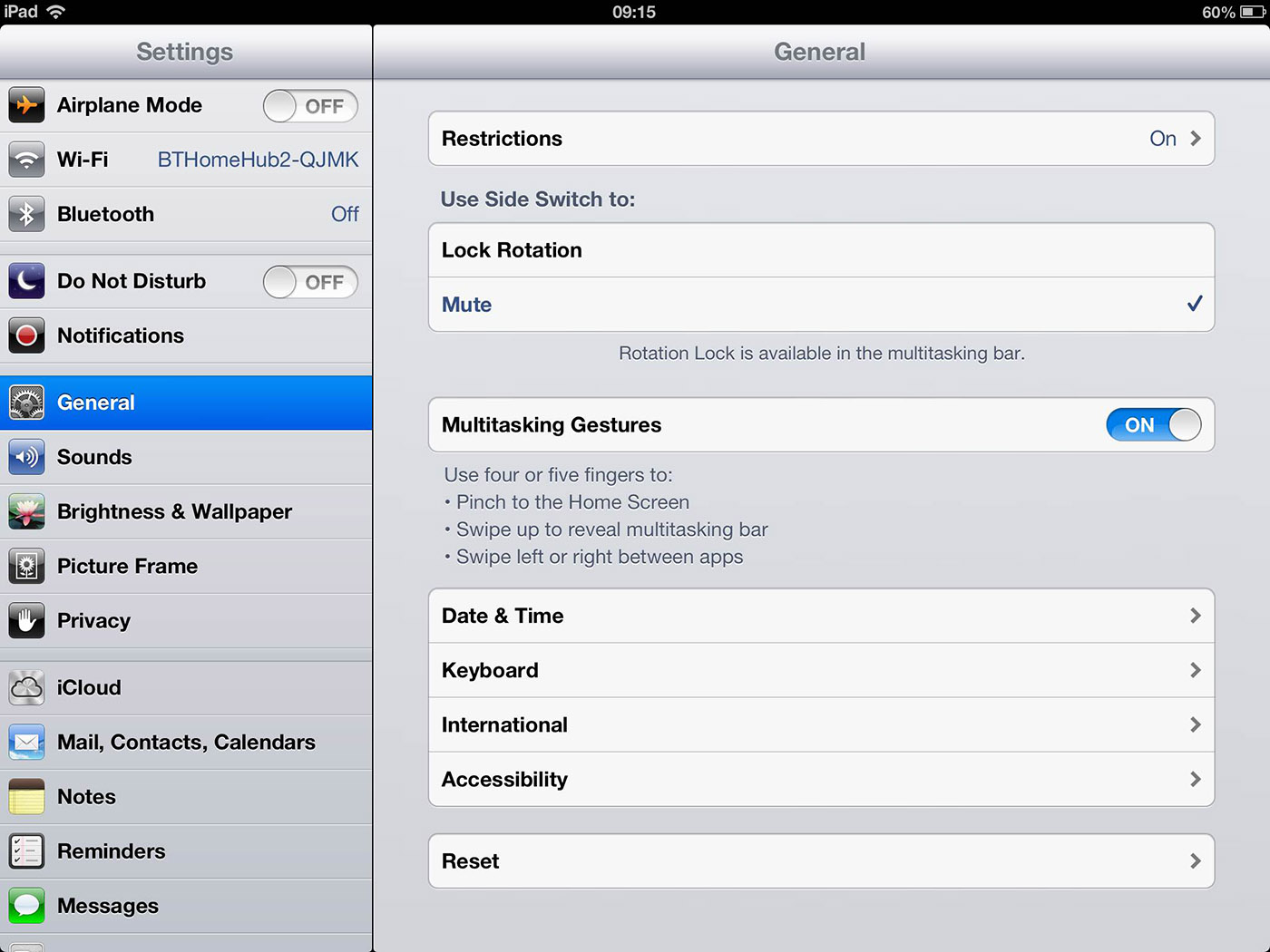
Select Guided Access by tapping screen and toggle the switch to on.
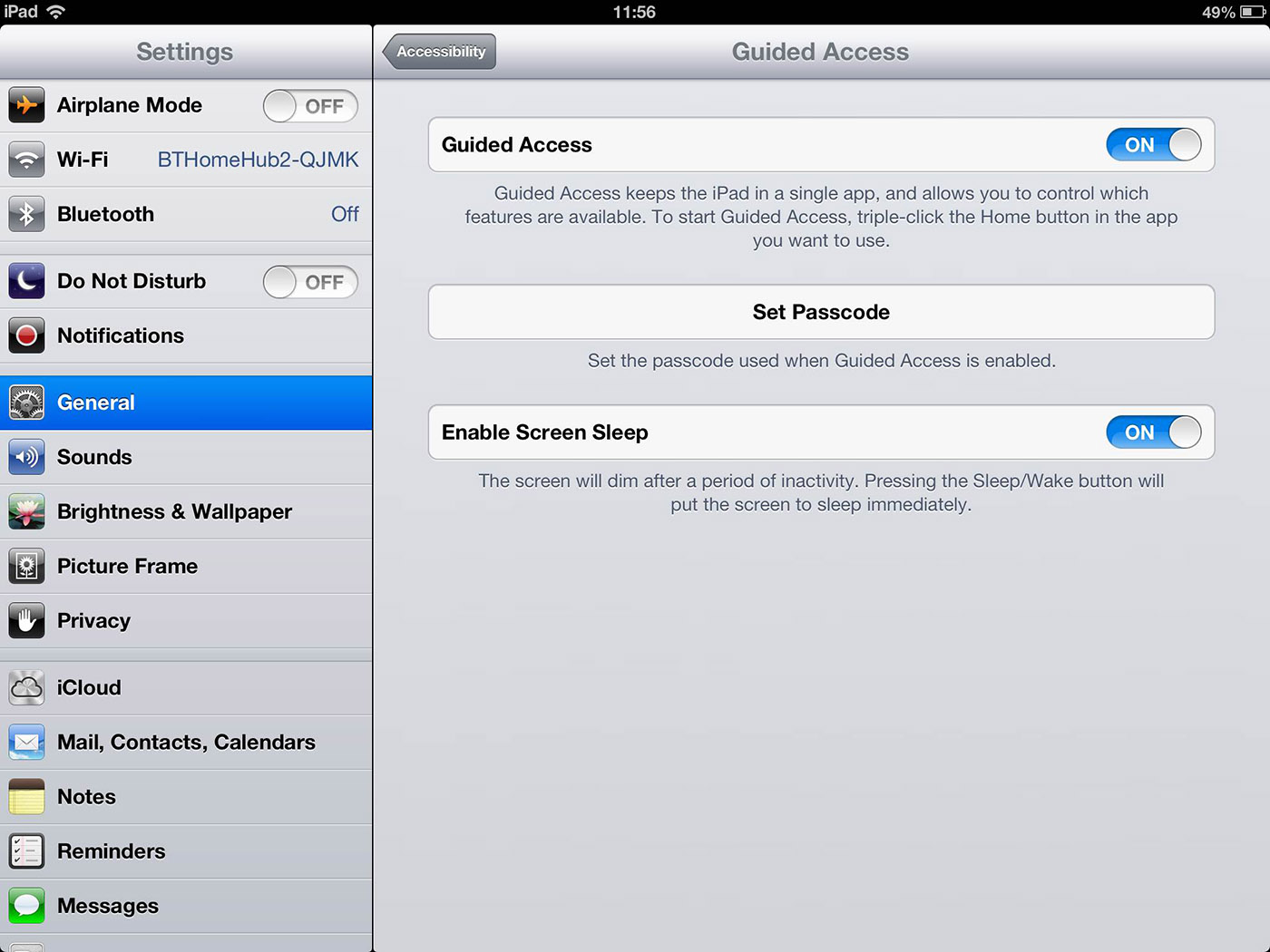
Tap Set Passcode and enter your chosen 4 digit passcode. Avoid easy ones like 1,2,3,4. Record the Passcode – you will need it later.
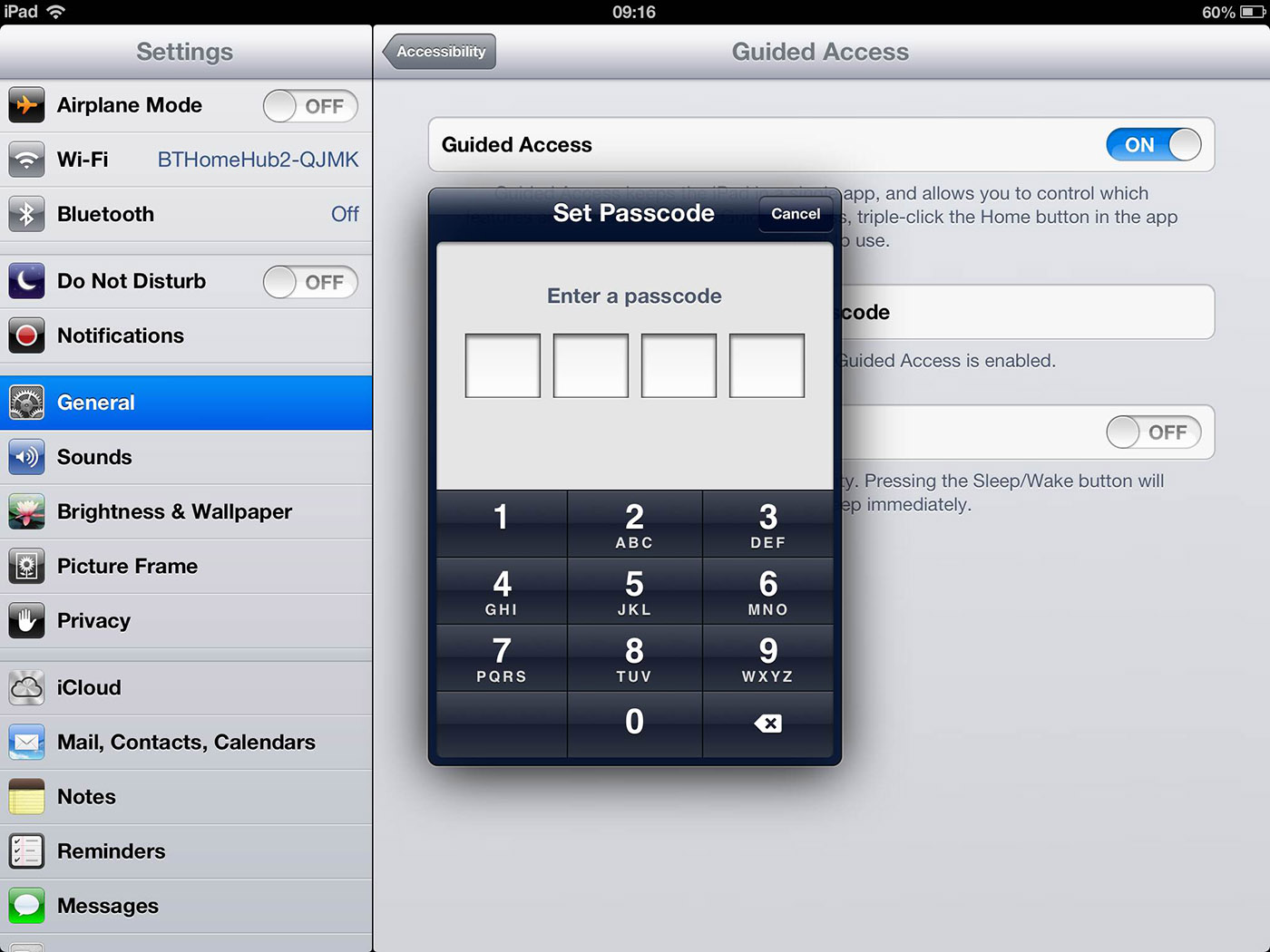
You will prompted on screen to re-enter the password for confirmation.
Guided Access is now ready to use on any screen or app.
Open an app or web page and enable Guided Access by triple tapping the home button. This needs to be done fairly quicky.
You will then be presented with the Guided Access settings screen. Here you can disable touch and motion control (disables the accelerometer so iPad screen can be locked in landscape or portrait mode). You can also disable access to certain areas of the screen here. Simply draw around the section you wish to disable and block access with your finger. A simple line is drawn as you do this. Join up the line you have drawn and a chevron box section appears that you can adjust afterwards.
In the example below, we have XL Displays iPad display stand page locked for presentation. The Safari search boxes are locked off; viewers can only navigate around the website and view products but all other web access is disabled.
Tap Start at the top right of the screen to enter full screen mode for your locked app or page.
To exit Guided Access, triple tap on the home button and enter the passcode you set. Tap End at the top left of the screen to resume normal operation.
This reverts the iPad back to normal mode. Just one caveat here, if you hold down the Home button and Power button together, this restarts the iPad back to the main screen. If you have a passcode set up for normal entry then it's no problem. If not, this will disable Guided Access. Good to know if you forgot the guided access password.
In a presentation or marketing environment the locking off of other iPad features in a huge benefit. You can have the iPad running promotional videos or demonstrations uninterrupted, webstore apps or websites can be locked so sales staff don't get distracted and guests are locked into your page only.
Finally the iPad can be used as business tool and when you take it home the children can use it, with you safe in the knowledge that it is being used for apps you can control.
Any questions? Give us a call on: 01733 511030 or email at: [email protected]
For an innovate range of iPad displays stands, floor stands, kiosks and stands buy from XL Displays: https://www.xldisplays.co.uk/categories/iPad-Display-Stands/
Permalink:
https://www.xldisplays.co.uk/news/how-to-lock-ipad-home-button-ios-6-guided-access.aspx